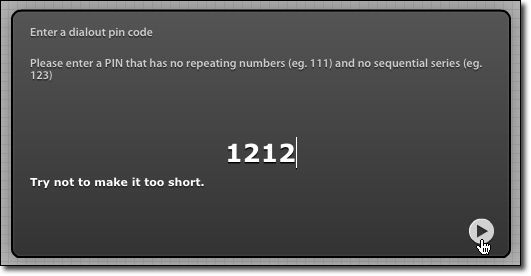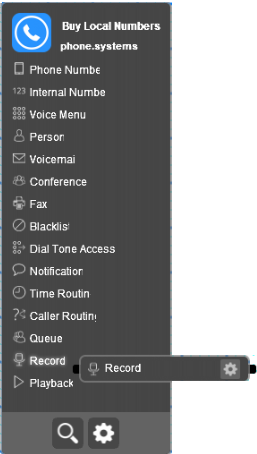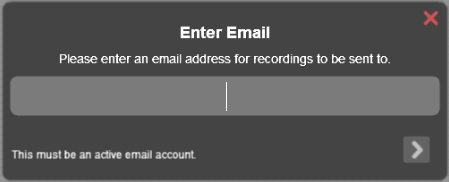Advanced Call Forwarding (phone.systems) by
Buy Virtual Numbers
The Ultimate Tool for Handling Incoming Phone Calls
Contents |
Abstract
Buy Virtual Numbers provides an extremely useful, powerful and easy-to-use application for managing and directing incoming phone calls. Our Advanced Call Forwarding (phone.systems) application is designed to give the user flexibility, freedom and control over how calls to their virtual numbers are handled.
The phone.systems is applicable for personal and business use, and operates as your own hosted telephony service for customer. Using phone.systems control panel customers are able to easily do the following:
- Receive calls from one or many local numbers;
- Forward calls to any phone number or VoIP destination;
- Play back custom recorded messages to callers;
- Direct calls using extension numbers;
- Send calls to a voice-mail box;
- Send voice-mail messages to selected email addresses;
- Receive faxes and forward them to an email address;
- Host conference calls.
Using the phone.systems Control Panel
Advanced Call Forwarding is quickly and easily configured via web interface, with drag-and-drop objects being connected together to control exactly how the call progresses. The components used in building phone.systems applications are as follows:
- Object is an element that performs specified functions in building phone.systems application for the customer.
- Palette is a location where the objects to be used are listed.
- Cables are used to connect objects together.
- Workspace is an area where the objects are assembled.
- Trash is used for removing objects from the workspace.
The initial phone.systems configuration screen consists of three components: Palette on the upper left corner, Trash in the lower right corner, and the center Workspace in which voice management system will be assembled.
Palette
The Palette serves as a listing of all types of objects that may be used in setting up call forwarding system for the customer.

In order to use a specific Object, drag it from the Palette and release it over the Workspace.

Object
There is a number of different types of Objects, each performing a specified function or set of functions.
phone.systems objects may be arranged and inter-connected in a wide variety of combinations, with calls being passed from one object to another as required. Once an Object has been added to the workspace, it must be configured.

A single click on the unconfigured object will display a notice “You need to configure this component”. To configure Object, click “configure” icon on it and enter the required information.

Each Object contains either one of two sockets, which are shown as small protrusions on the left and/or right sides of the Object.
These sockets are used for connecting the objects together via Cables.
Cables
Cables are used to logically connect the Objects that have been placed in the Workspace area. To create a cable, click the right-hand socket of an object, and this cable will follow your mouse pointer around the Workspace.

To connect two objects together, place the pointer with attached cable over the left socket of another Object and click on it.
The usage of Cables connecting a Voice Menu to other objects is of particular importance. These cables are automatically given extension numbers (shown a number in a circle on each cable). This allows customers to define how calls should be forwarded. To change the extension number, click the Cable number and enter the required information.
To remove previously connected Cable, place pointer over it until it changes color click on it.

Cable will now become detached and can be redirected to other Objects. To delete Cable click on it once more.
Trash
Trash allows to delete objects that have been previously placed on the Workspace. Drag any object over the Trash and release it to delete the item. 
Object Configuration
Calls are passed from object to object, each performing a specified function or set of functions. phone.systems objects fulfil almost any need that customers may have on their phone systems.
Let's see the configuration options for the different types of objects.
Phone Number
Phone Number object is configured with a virtual number on which incoming calls are received.
When you open the Phone Number object for configuration, a list of unconfigured DIDs previously purchased will be displayed (country and area codes). A single phone number should be selected.
Voice Menu
Voice Menu object is used for implementing an IVR (Interactive Voice Response) or automated attendant system. The Voice Menu plays recorded message and allows caller to enter an extension number, with the call then being passed to the connecting object with the matching extension number. This object allows calls to be forwarded to Person or Voicemail objects.

The information to be entered for this object is:
- The name of the Voice Menu object.

- A recording of a voice message. Typically this message would include information pertaining to extension numbers that are to be pressed by the called in order to connect with people or departments.

Once voice message has been recorded, its length in seconds will be displayed on the right-hand side of the configured Voice Menu. To play back the message, click the arrowhead icon.
Person
Person is an object configured with a single phone number or a series of phone numbers to which incoming calls are forwarded. Multiple numbers may be configured as a hunt group, and calls are sent sequentially to the listed phone numbers.
If the first phone number is busy or remains unanswered for a configurable time period, the call goes to the next phone, and so on through the list of extensions. Additionally, unanswered calls can be forwarded to voice mail.

The information to be entered for this object is:
- The name of the person to whom the calls are to be forwarded.

- The forwarding method (Land Line, Mobile, Voice over IP, Skype or Google Talk).

Once you have selected a forwarding option, you must fill in the necessary information required for that option (phone number, SIP URI, Skype name or email address).
Person object can be configured with multiple contact methods by clicking the “+” sign.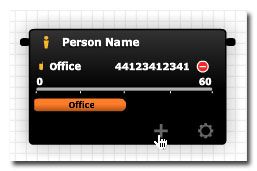
Note, that these multiple contact methods act as a hunt group, and the ring times and sequences are configurable by stretching and dragging the contact icons along the displayed timeline bar.
Voicemail
Voicemail is a mailbox in which callers may leave voice messages, which are then sent to the specified email address.

The information to be entered for this object is:
- The email address to which the voicemail should be sent.

- A recording of a voice message that should be played for the caller.
Once voice message has been recorded, its length in seconds will be displayed on the right-hand side of the configured Voicemail. To play back the message, click the arrowhead icon.
Playback
Playback object will play a recorded message to the caller and then will close the call.

The information to be entered for this object is:
- The kind of message to play. it can be recorded directly by the user with a microphone, or uploaded as mp3 file, or converted from text to speech with a standard female voice

- (in case of text to speech is chosen) the language

Conference
Conference object allows multiple callers to partake in a conference call. A PIN code for access to the conference room must be entered.

Fax
Fax object allows received faxes to be forwarded to the e-mail address, which must be entered in configurations. 
Blacklist
Blacklist object is used to block incoming calls when there is a specific number, which customer doesn't want to receive. 
The information to be entered for this object is:
- The name for a list.
- Choose whether to include Blacklist to the filter.

- Number that should be included to the Blacklist.
Blacklist can be configured with multiple numbers by clicking the “+” sign.
Dial Tone Access
Dial Tone Access object is to provide outbound dialing access from the system using customer's account. Also known as DISA in other telephone systems.
The information to be entered for this object is a PIN code.
Call terminated to the Dial Tone Access object, once authenticated by callee, will provide dial tone, at which point a customer can then dial out using that dial tone.
Dialed numbers must be in e.164 format.
Notification
Notifications are used to provide you with alerts when specified events occur within the phone.systems, allowing you to manage these events appropriately and maintain full control over your voice system. For example, you may wish to be notified when voice mail is available, when a caller joins a conference or when a fax is received.
The information to be entered for this object is the name of the object (for ex.: "My Event"), the e-mail address (in case you want to receive notification via mail) or your mobile number.
A simple and common way to use a notification object is to connect its input to a number object and its output to a person. In this way, all the calls received by the person from the DID number will be notified
You can find the list of the notifications received via SMS in your private area, in "SMS notification history" menu
Record
Record is used to record incoming calls.
The information to be entered for this object is the e-mail address to which the recorded calls (in mp3 format) will be sent.
A simple and common way to use a record object is to connect its input to a number object and its output to a person. In this way, all the calls received by the person from the DID number will be recorded and sent to the email.
phone.systems Usage Examples
phone.systems objects can be arranged and logically connected in limitless combinations that will fulfil all incoming phone call requirements. We have listed some basic configurations that will assist you in understanding the various components and their functionality.
A Basic Combination - Phone Number → Voicemail
Incoming calls to the assigned Phone Number are connected directly to the Voicemail. The caller leaves a message that is sent to specified e-mail address.

For Personal Use - Phone Number → Person → Voicemail
Incoming calls to the assigned Phone Number are directed to the Person, where the calls are forwarded to selected contact numbers.
For example, this object may be configured for the following logic:
- On receiving an incoming call, first ring Mike’s home phone for 30 seconds.
- If there is no answer from that phone (or the line is busy), then ring Mike’s mobile phone for 20 seconds.
- If there is no answer, then forward the call to voice mail. Note: the number of seconds that each designated phone number should ring is configurable.
For Small Businesses and Groups - Phone Number → Voice Menu → Person → Voicemail
Incoming calls to the assigned Phone Number are directed to the Voice Menu, and a previously recorded custom message is played. This message serves to provide the caller with further options regarding the routing of their call via extension numbers. 
Typically, this Voice Menu is used to forward calls to a Person or a Voicemail. A typical example of recorded message for such an object would be “Press 1 for Mike, 2 for Peter and 3 to go directly to voicemail”.
For Medium-Size Businesses – Powerful and Flexible Call Handling
phone.systems objects can be simply added and configured to meet your evolving needs and staff functions. Voice Menu may used to direct phone calls to various departments and personnel both inside and outside offices.

"phone.systems" is the new brand name of PBXWW. You can find an extended and updated user guide here